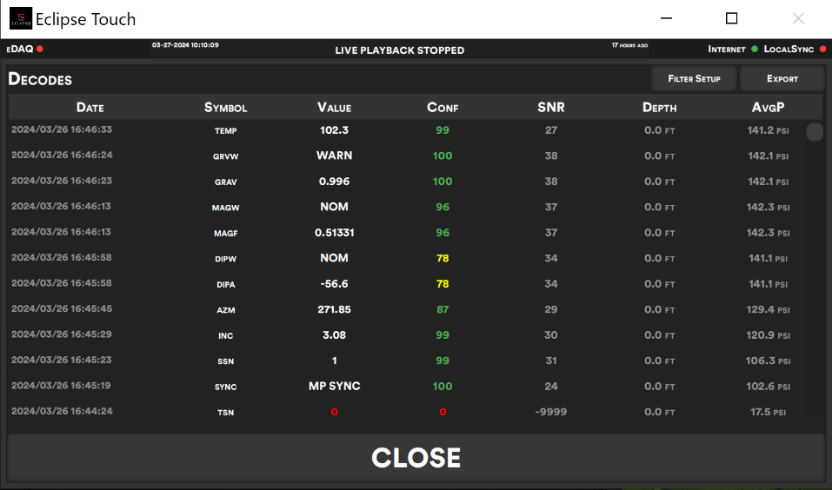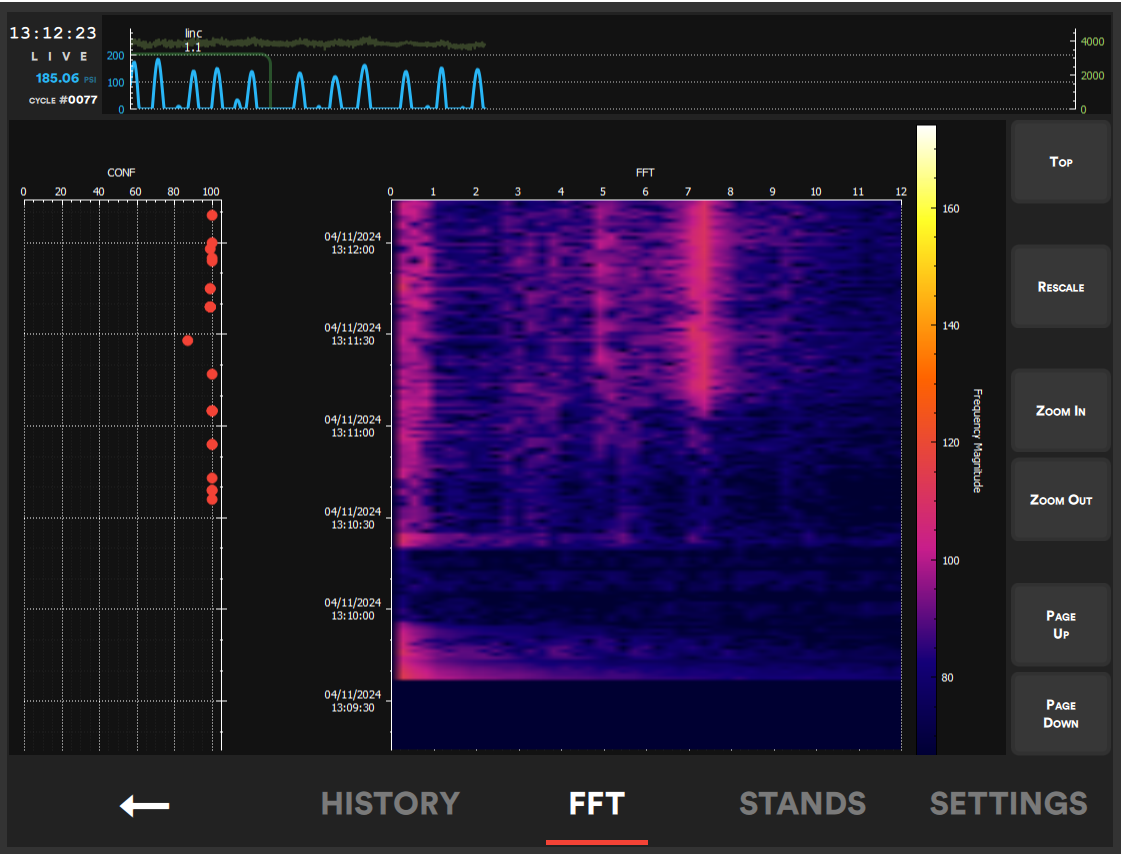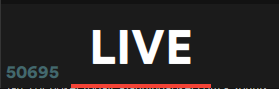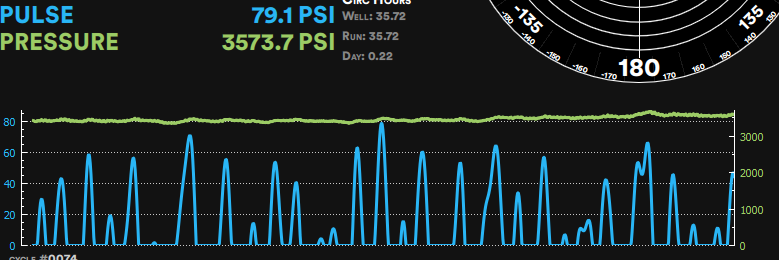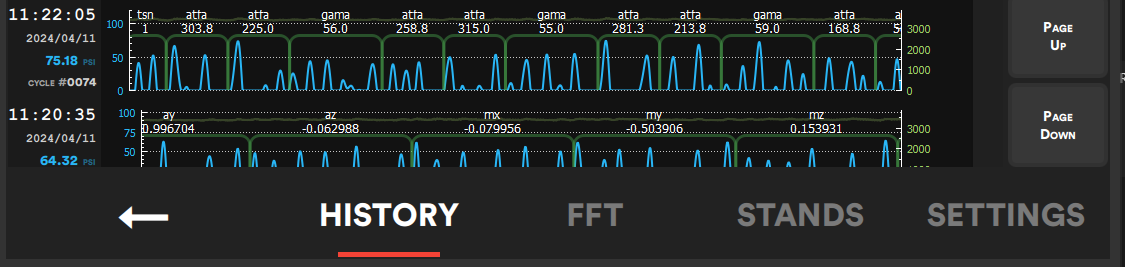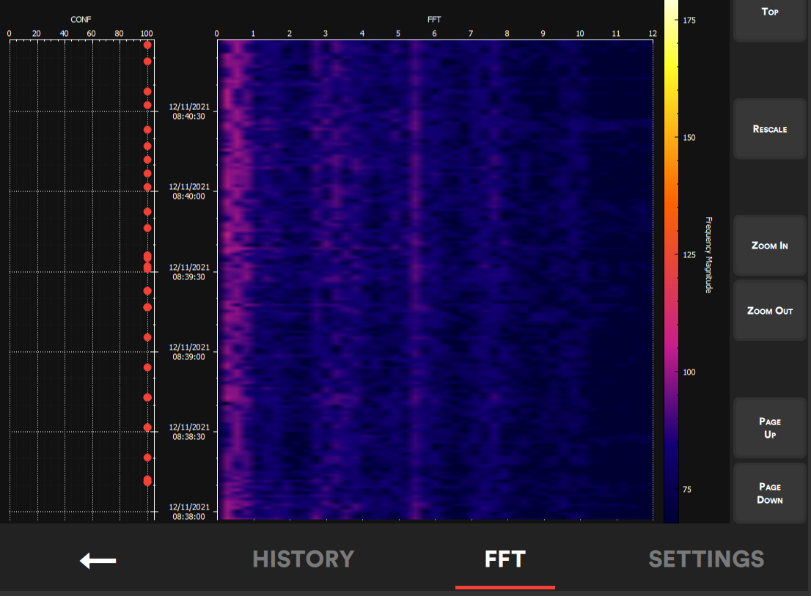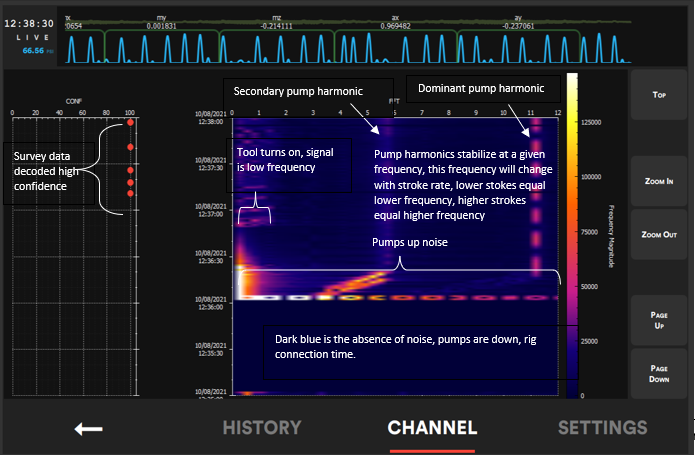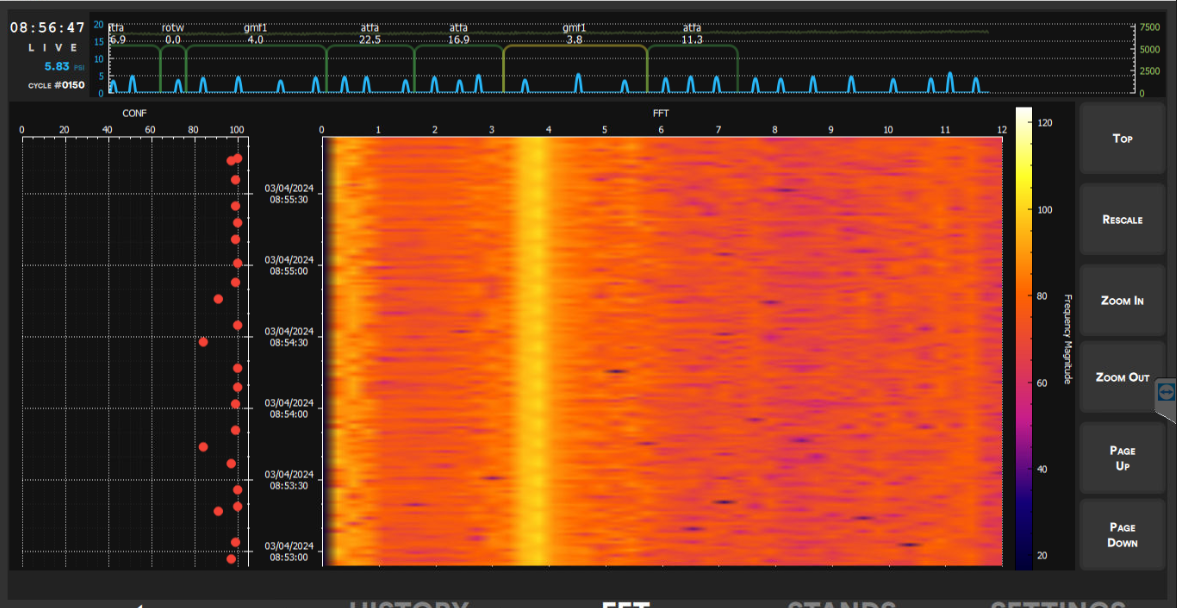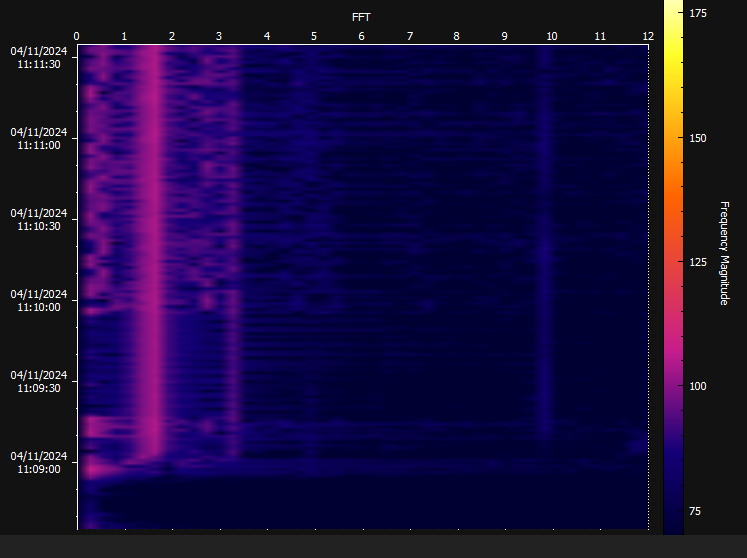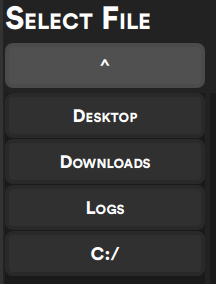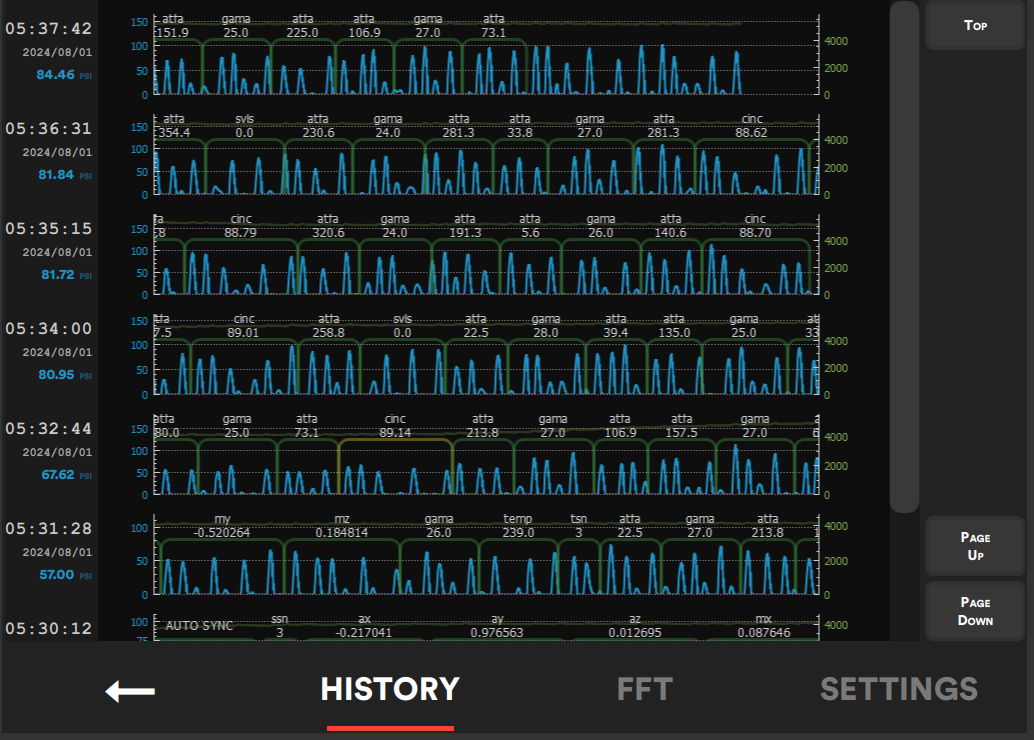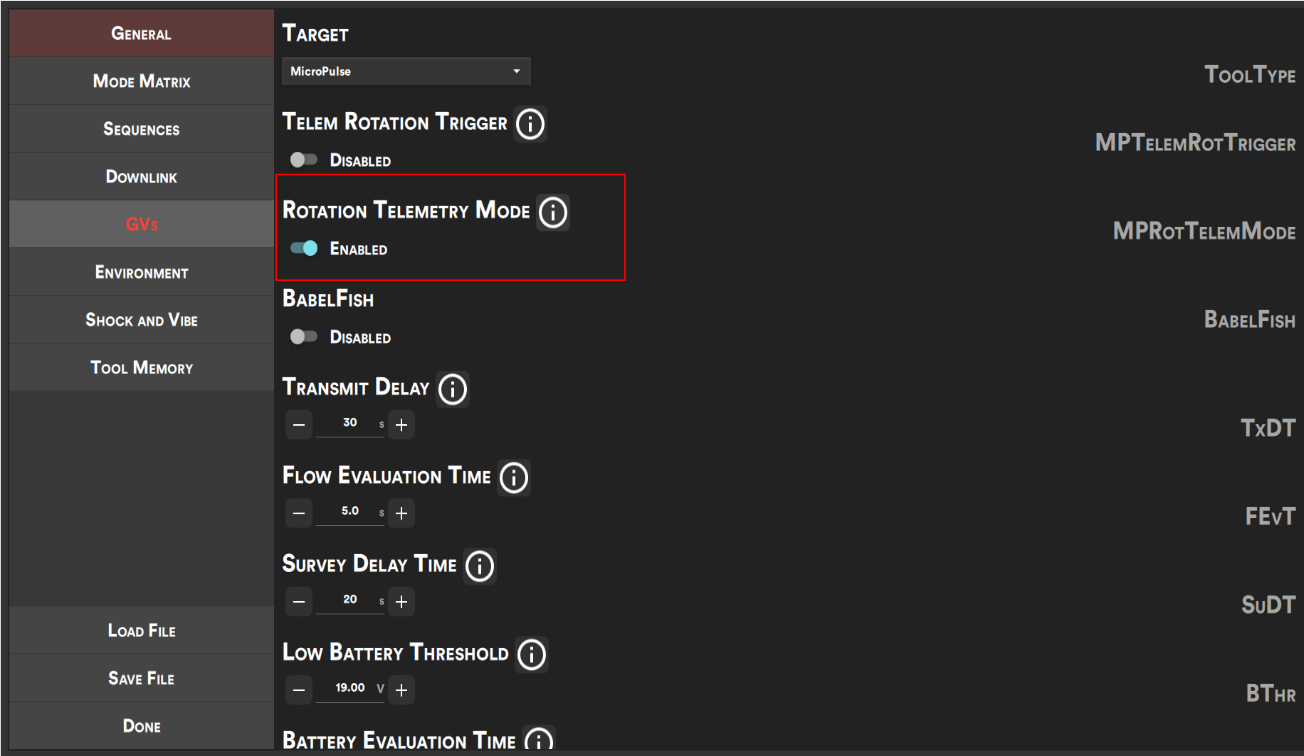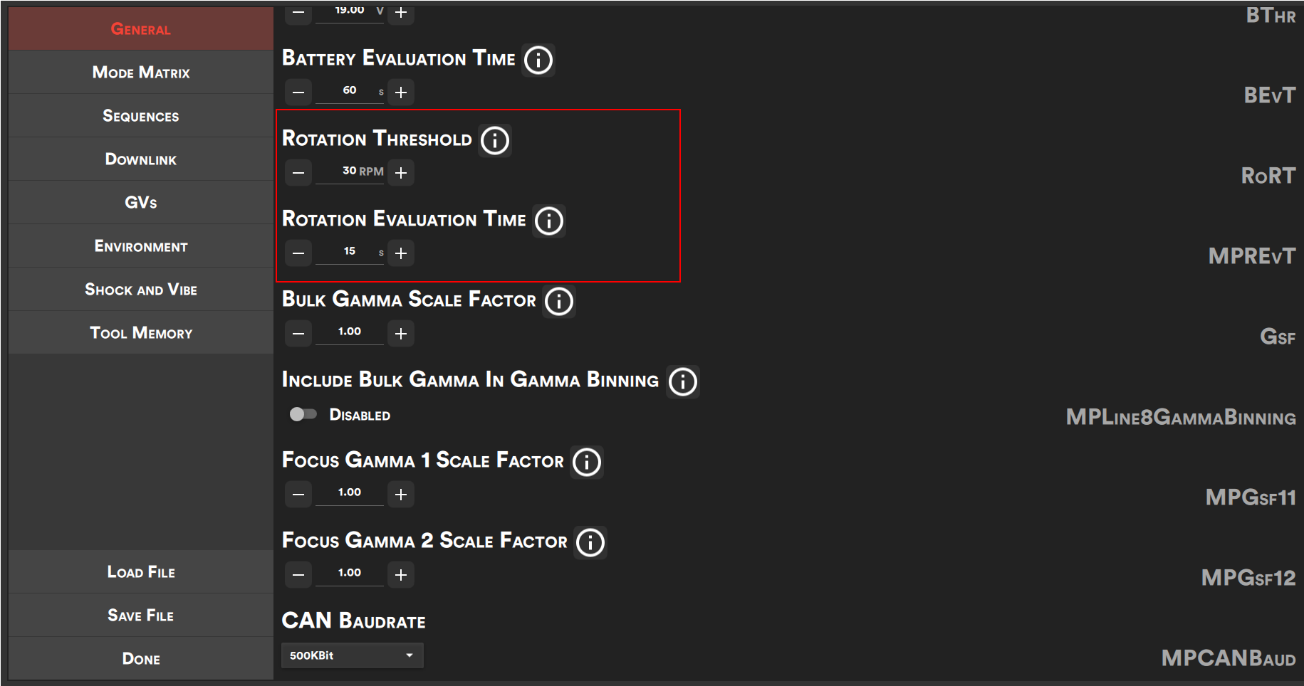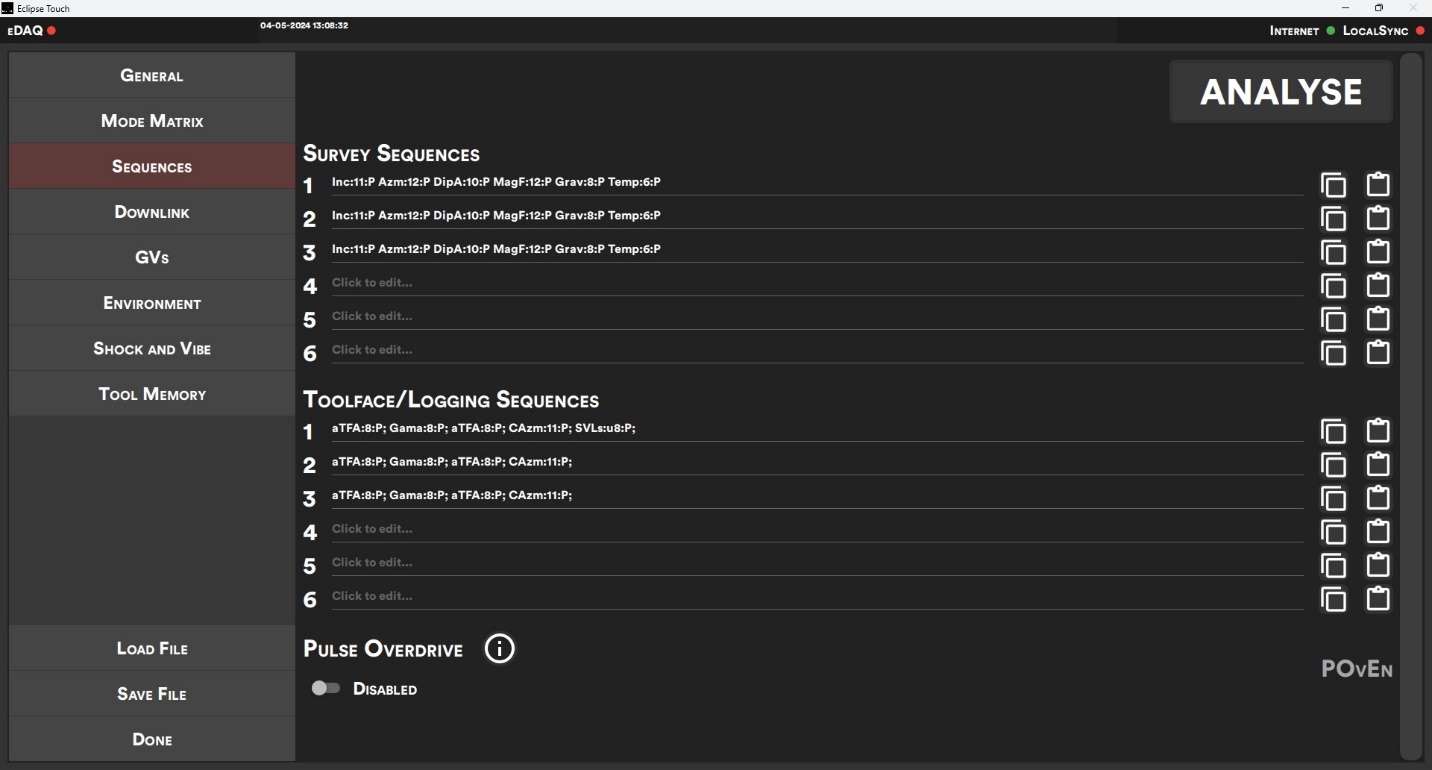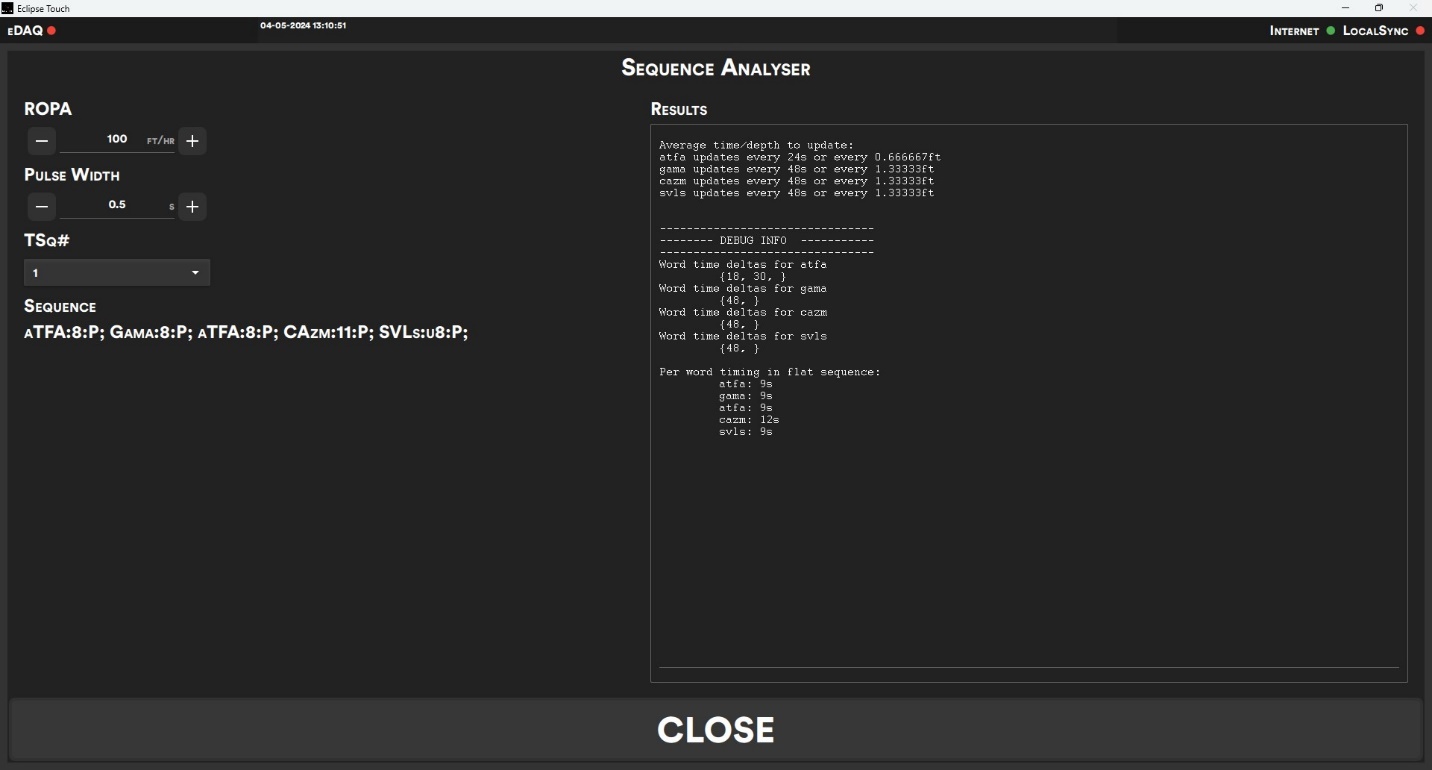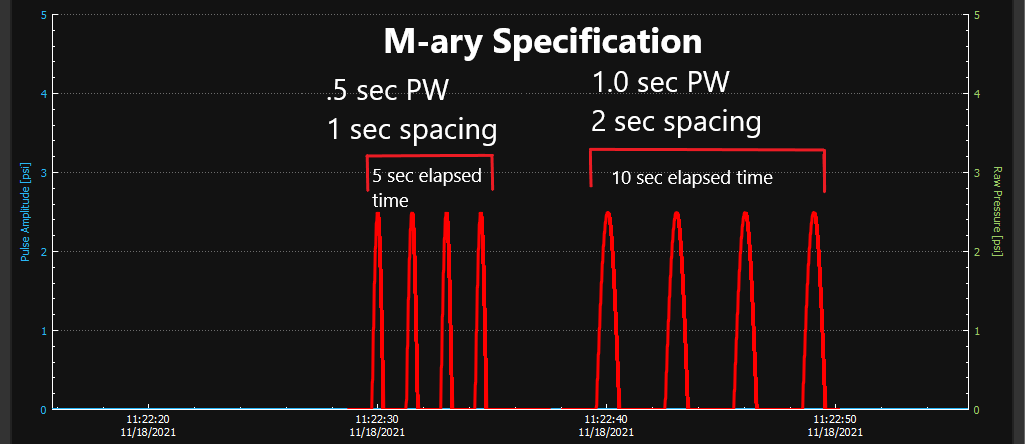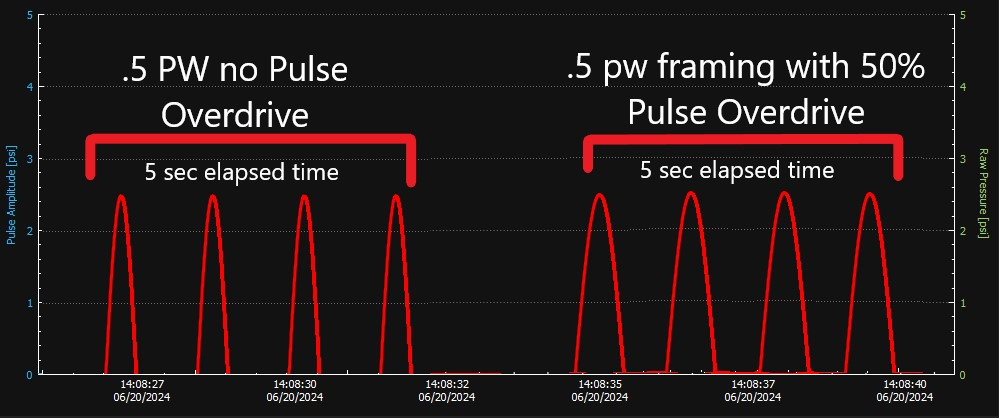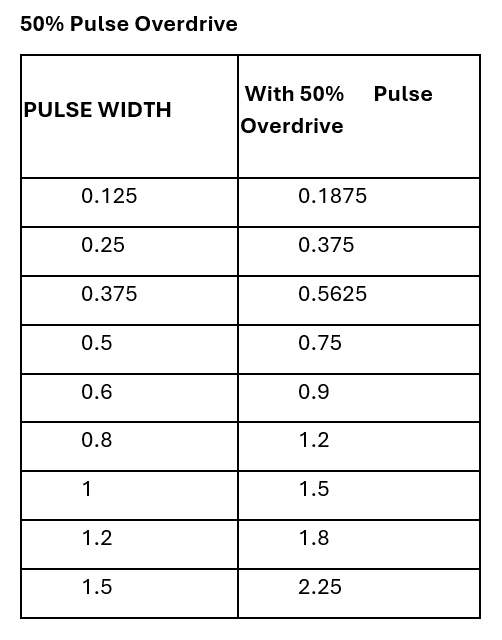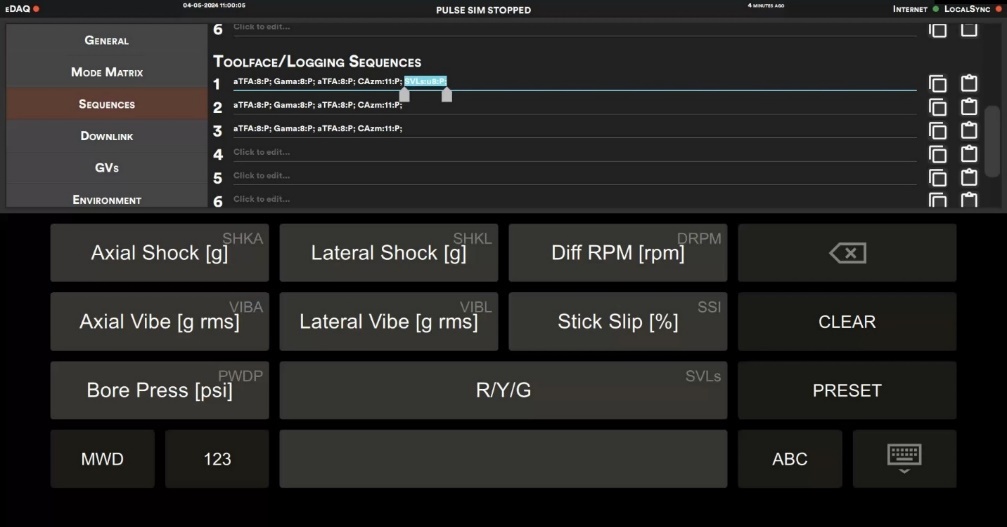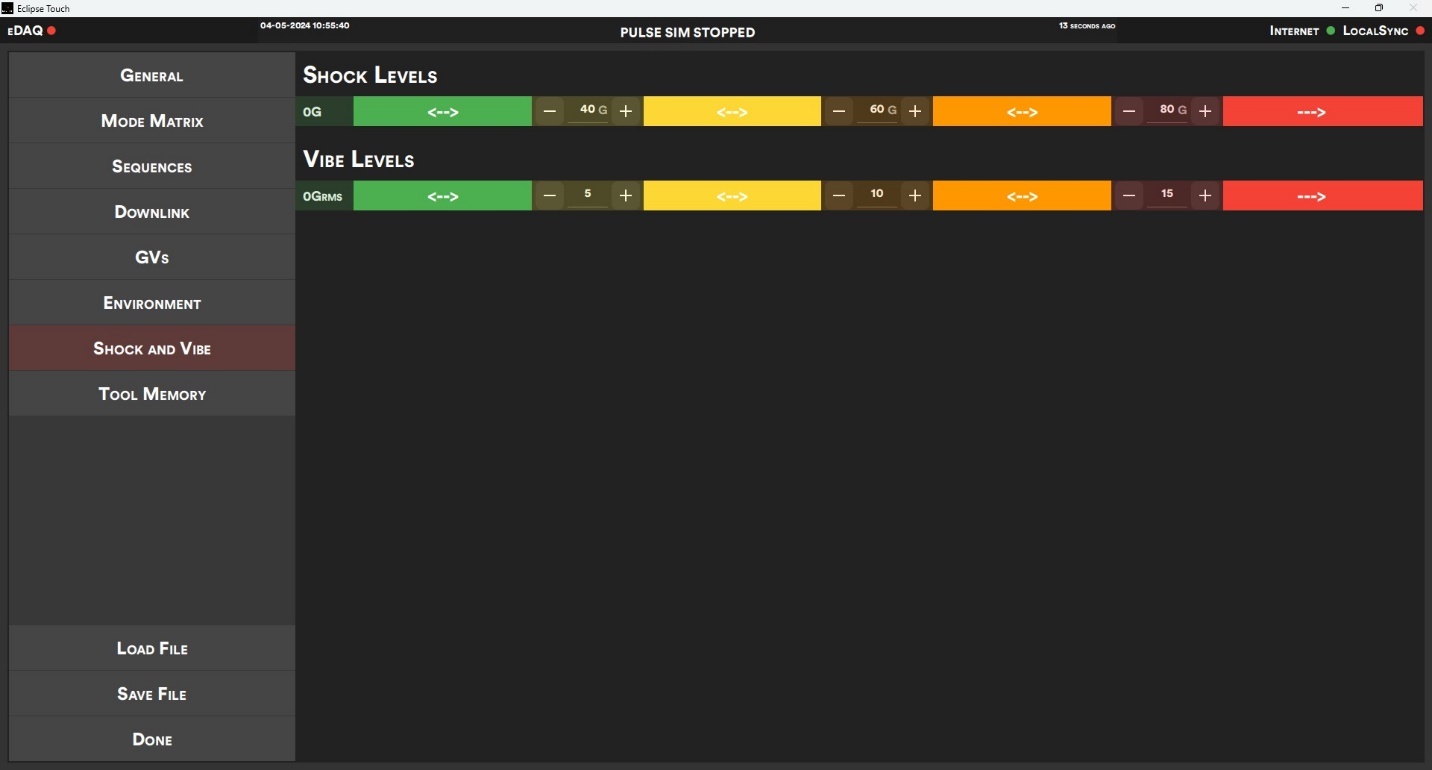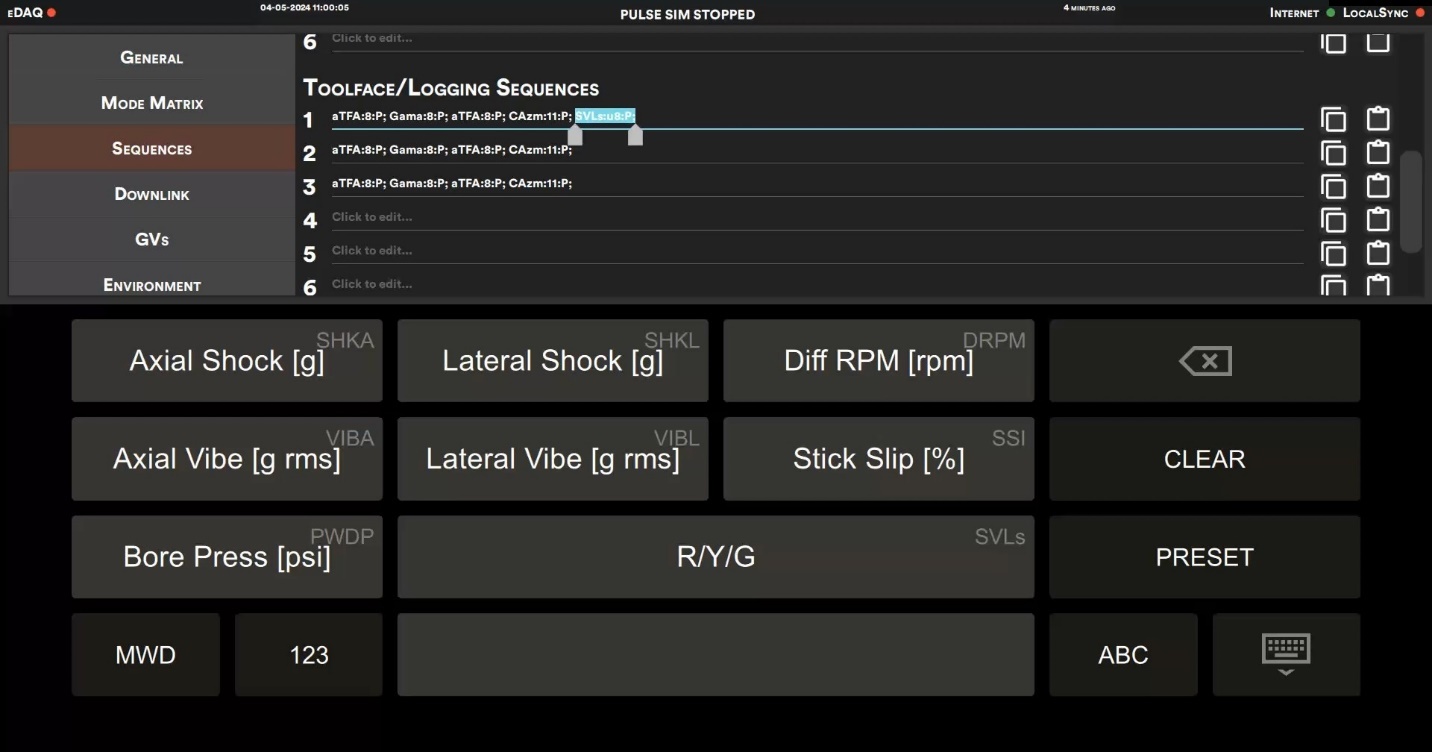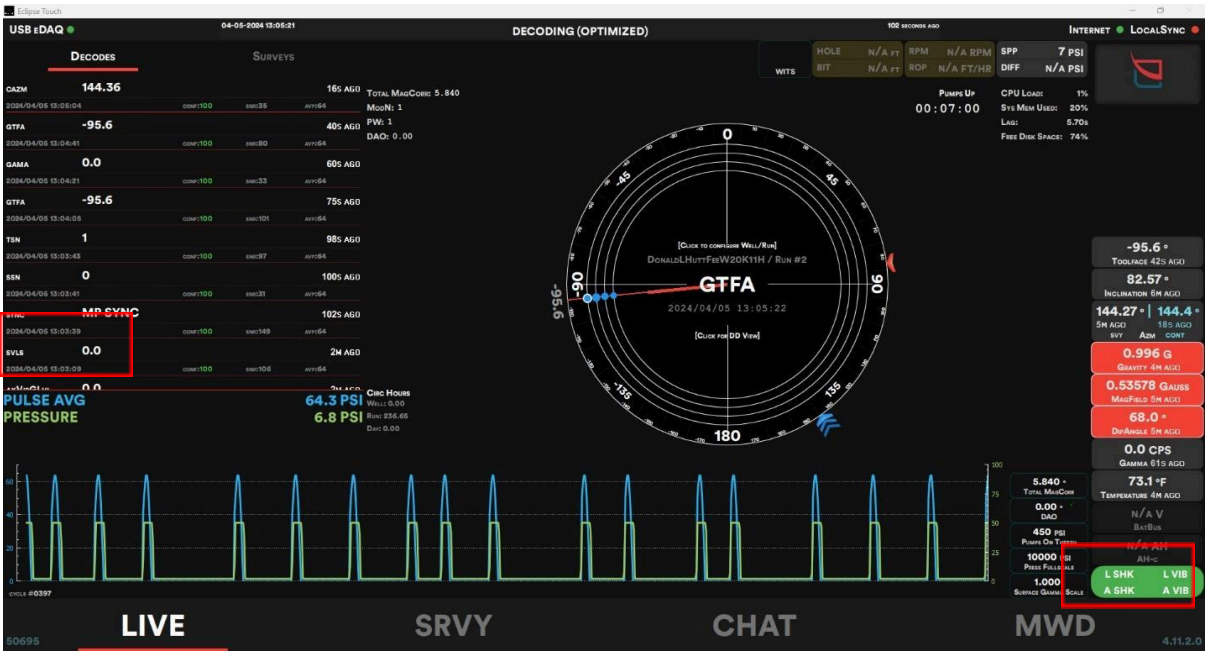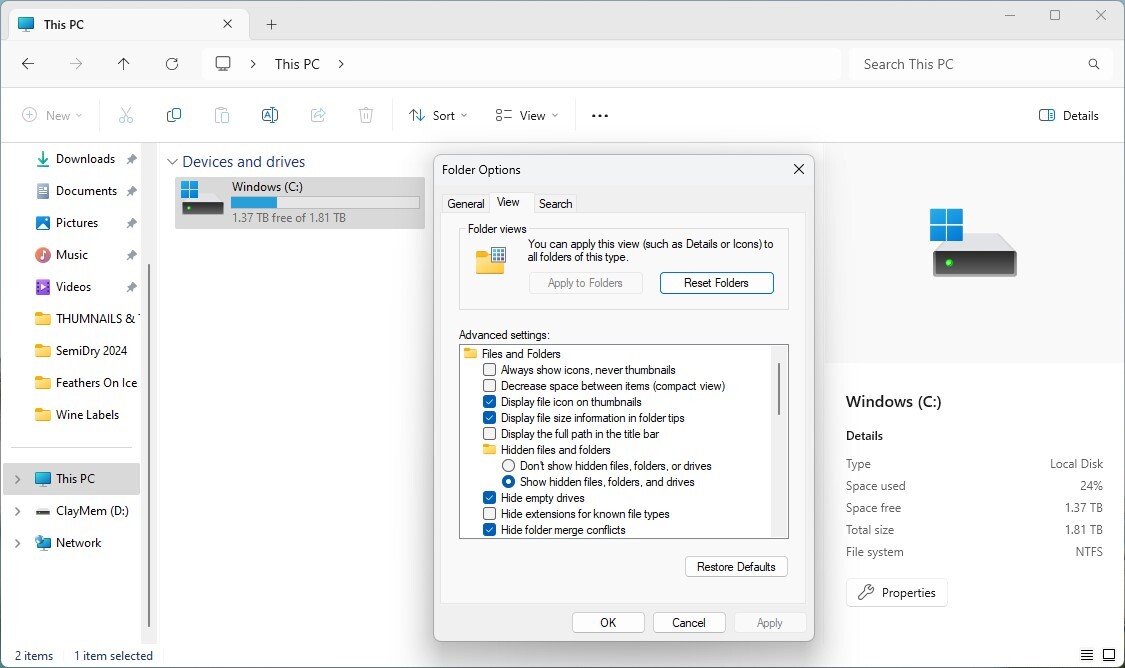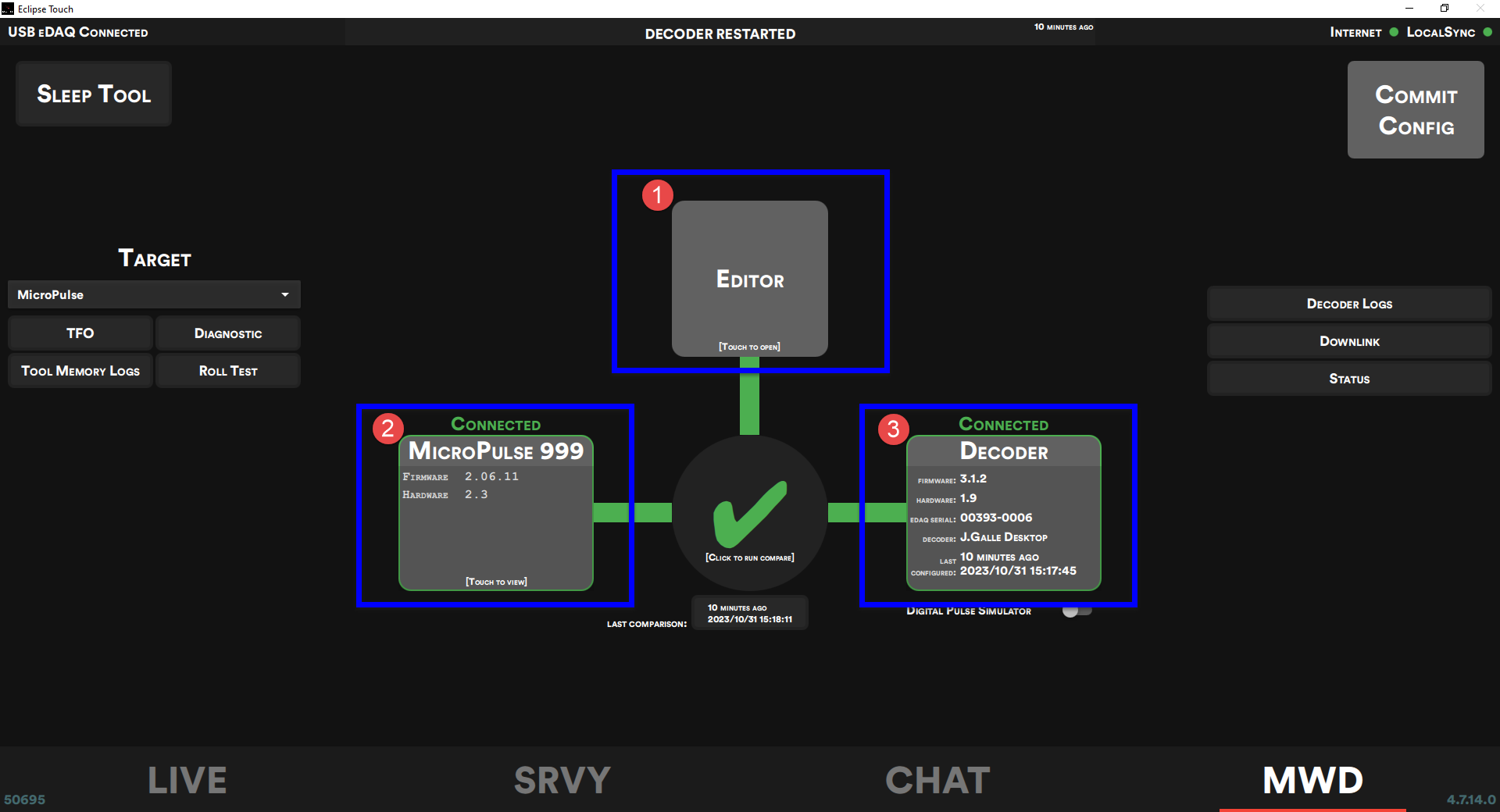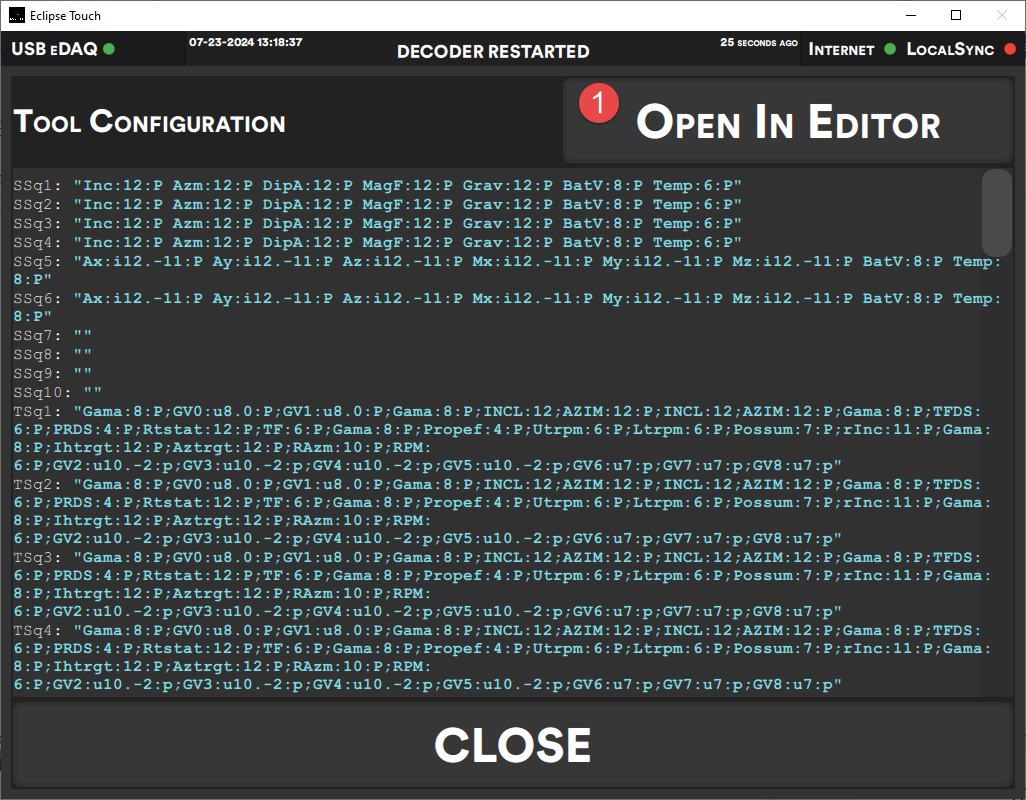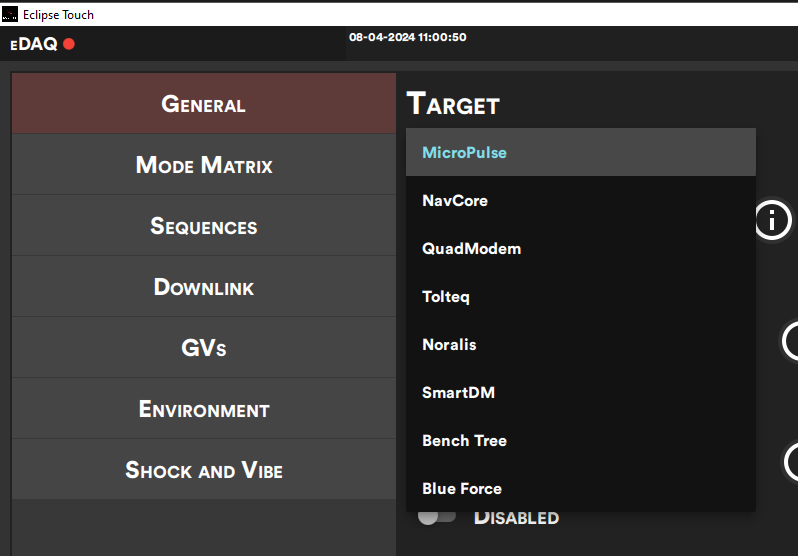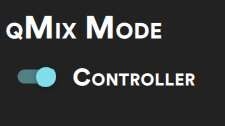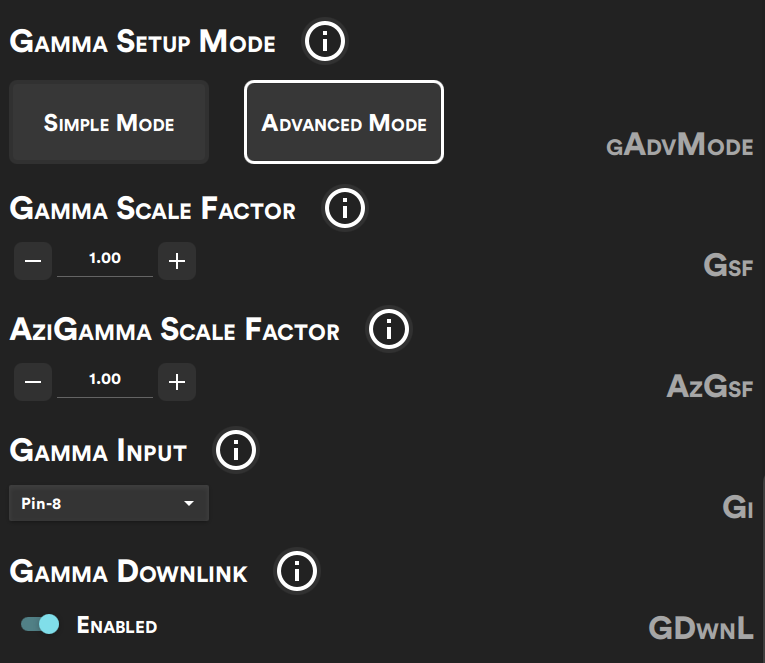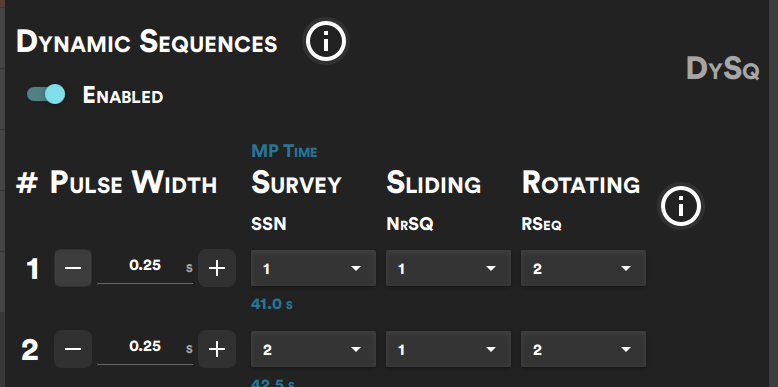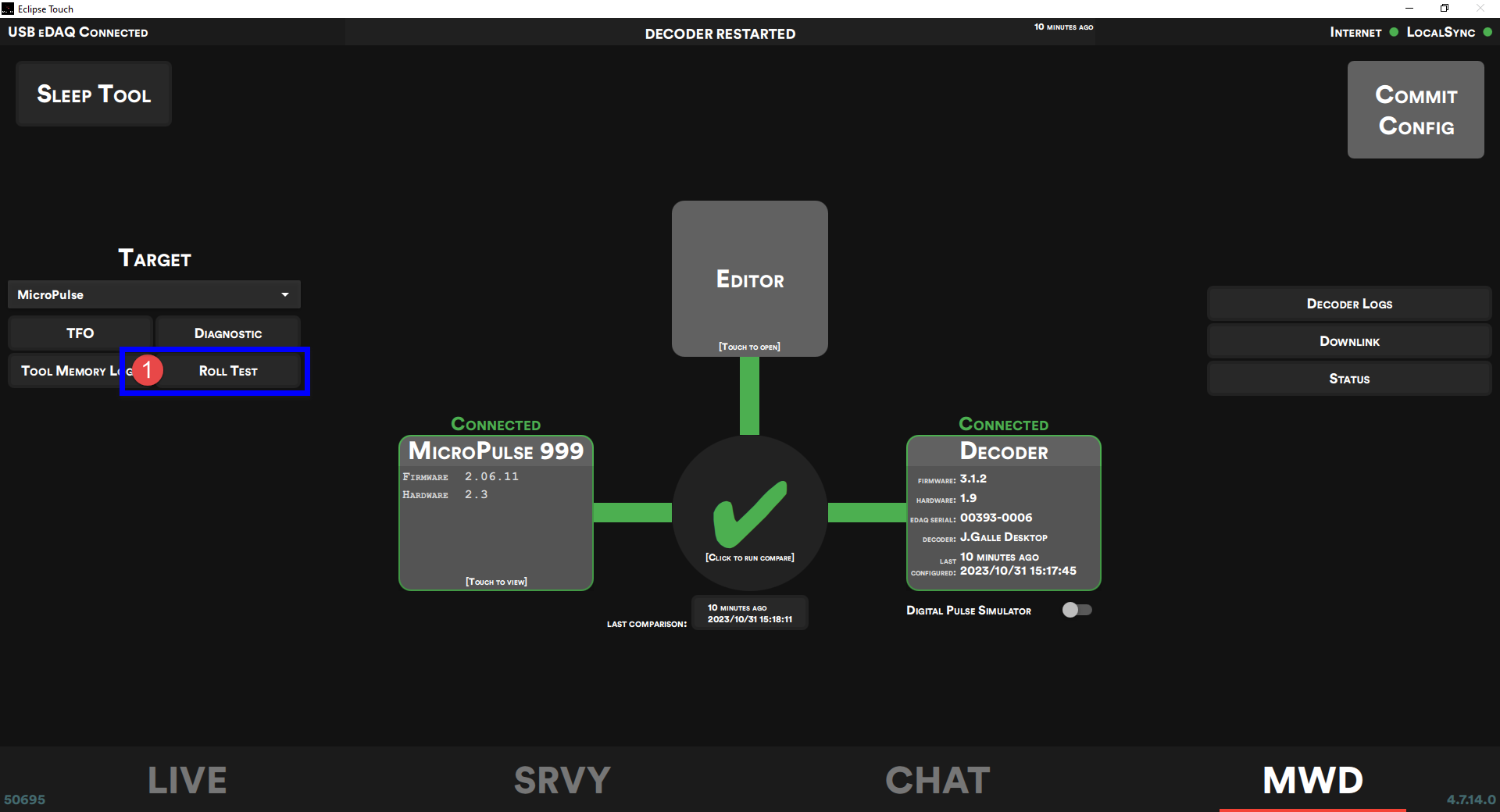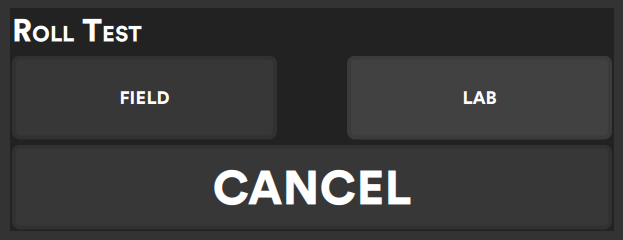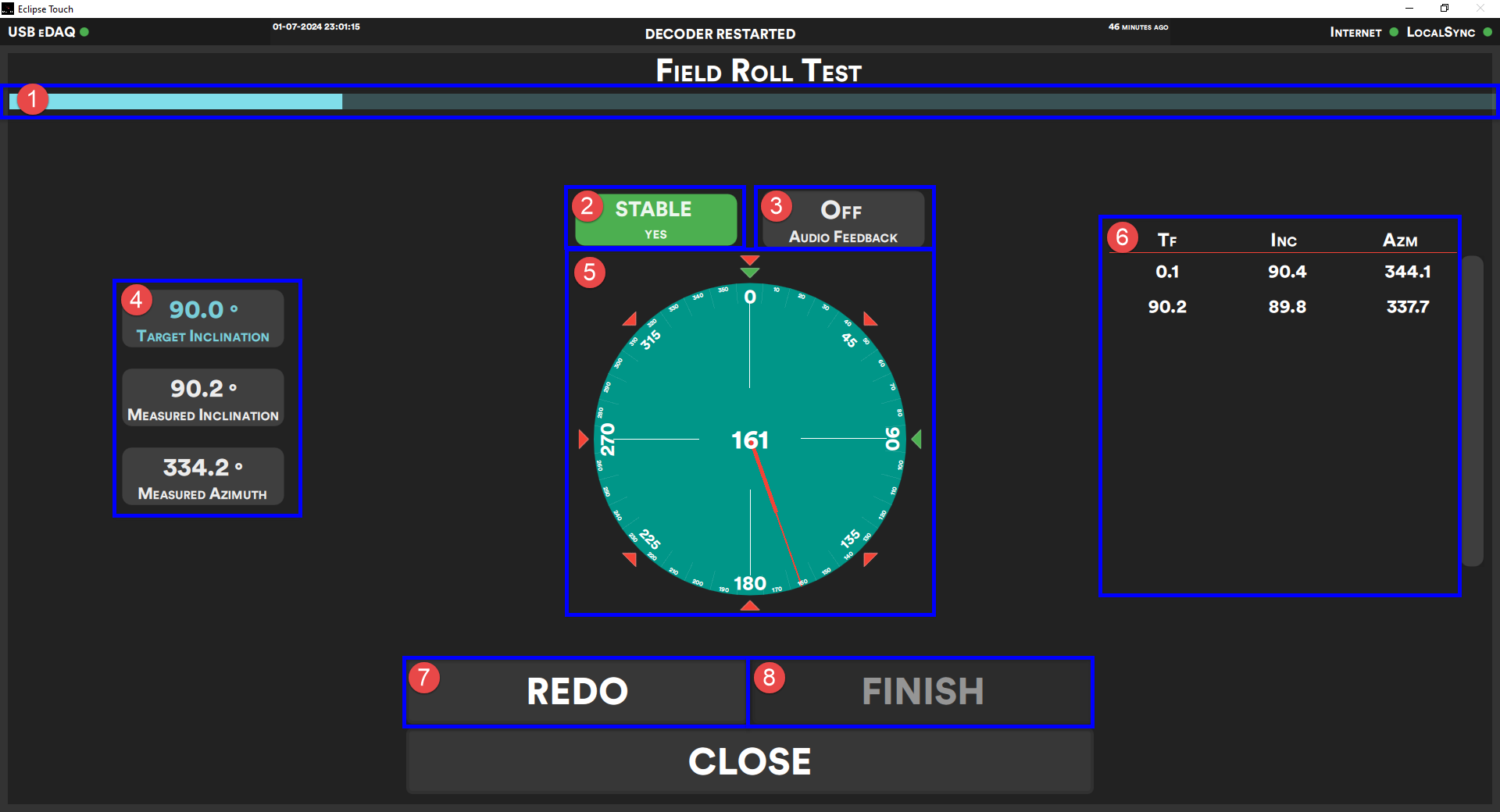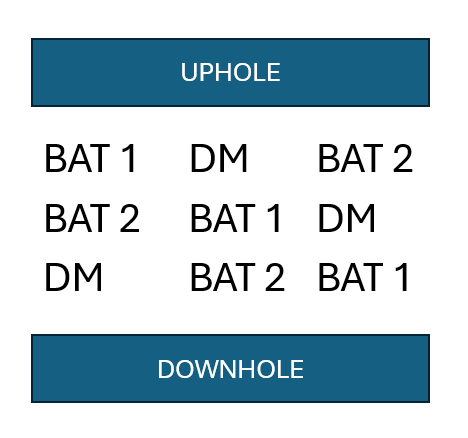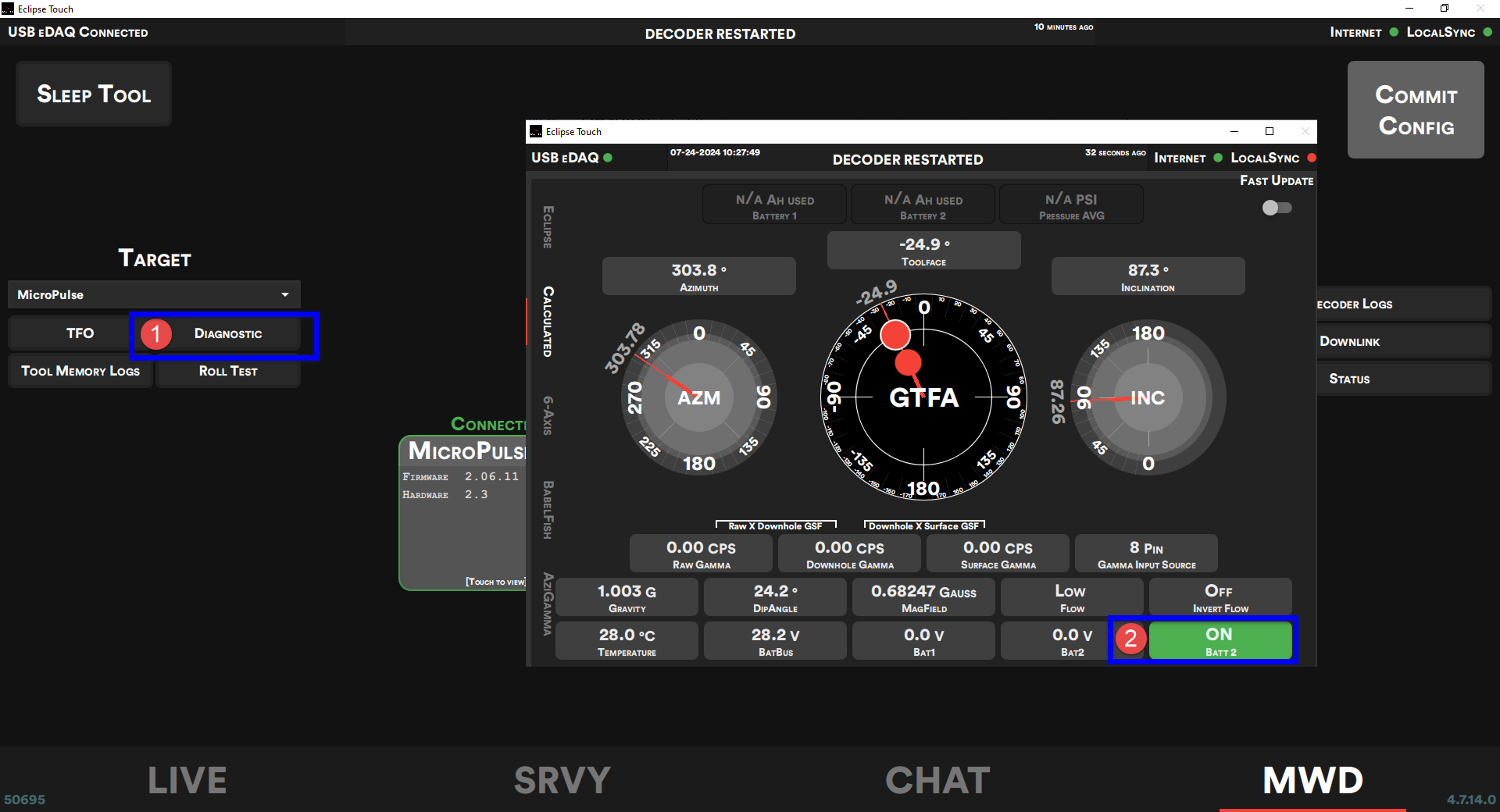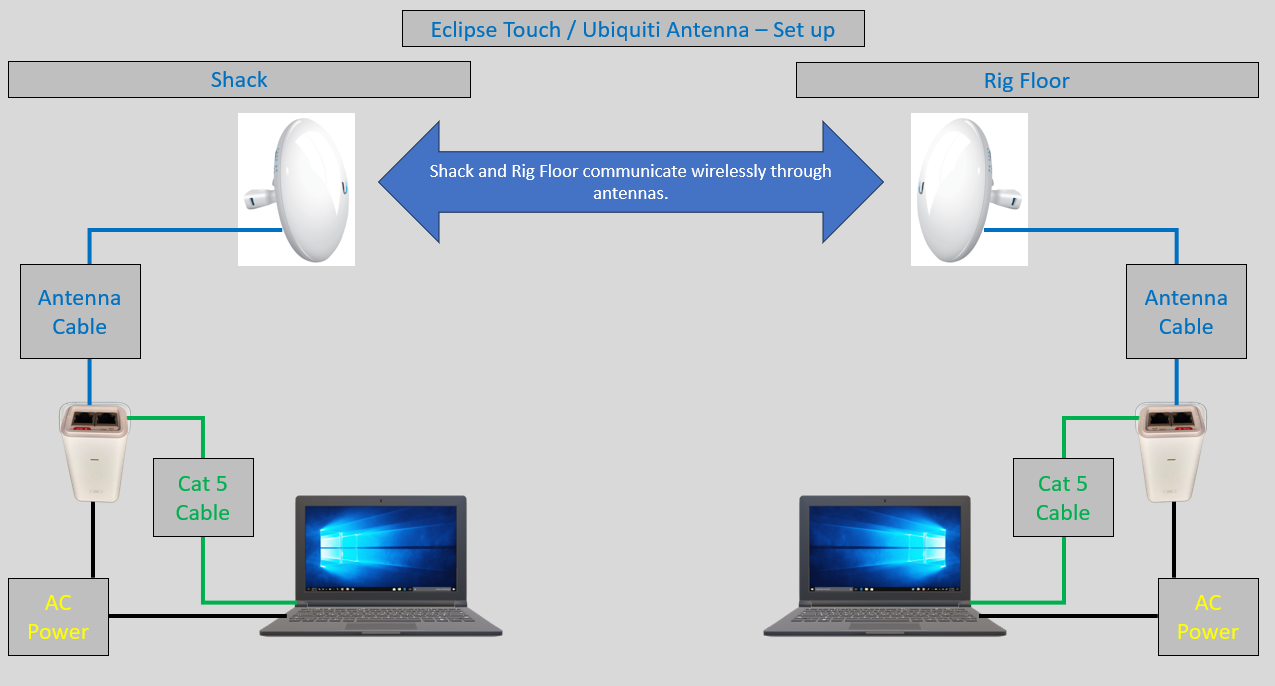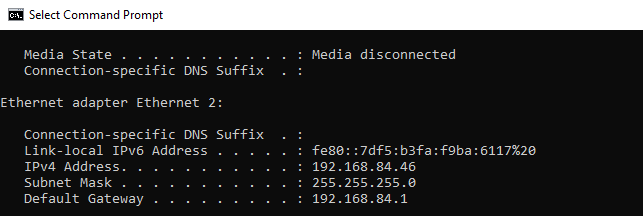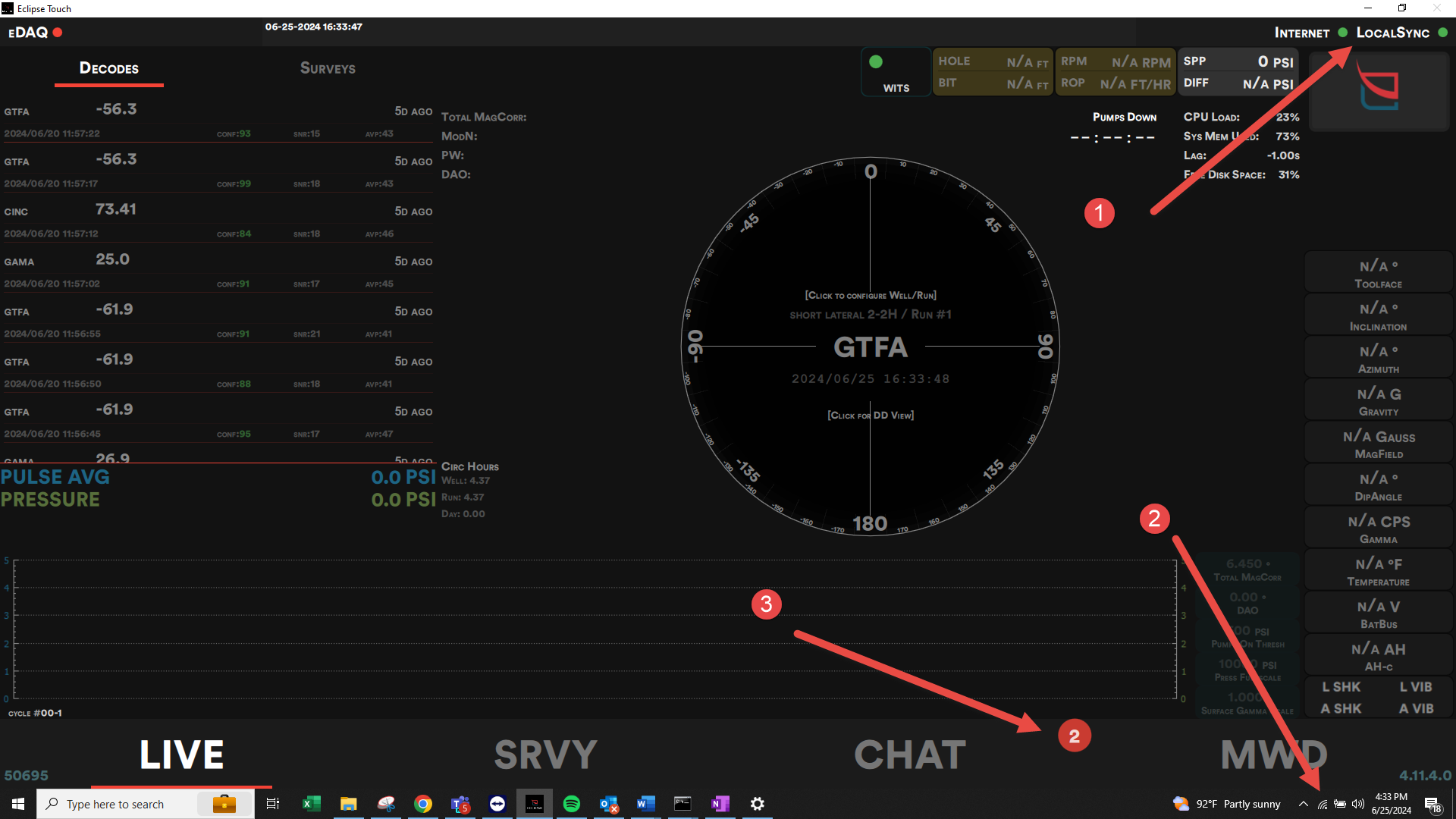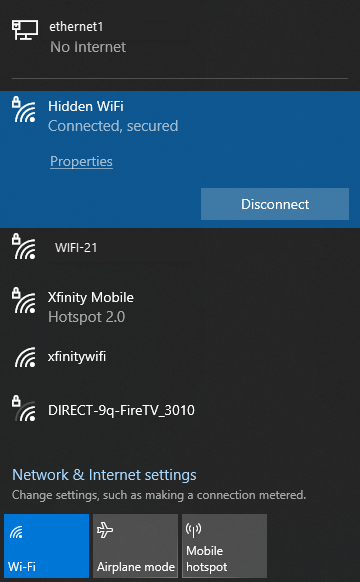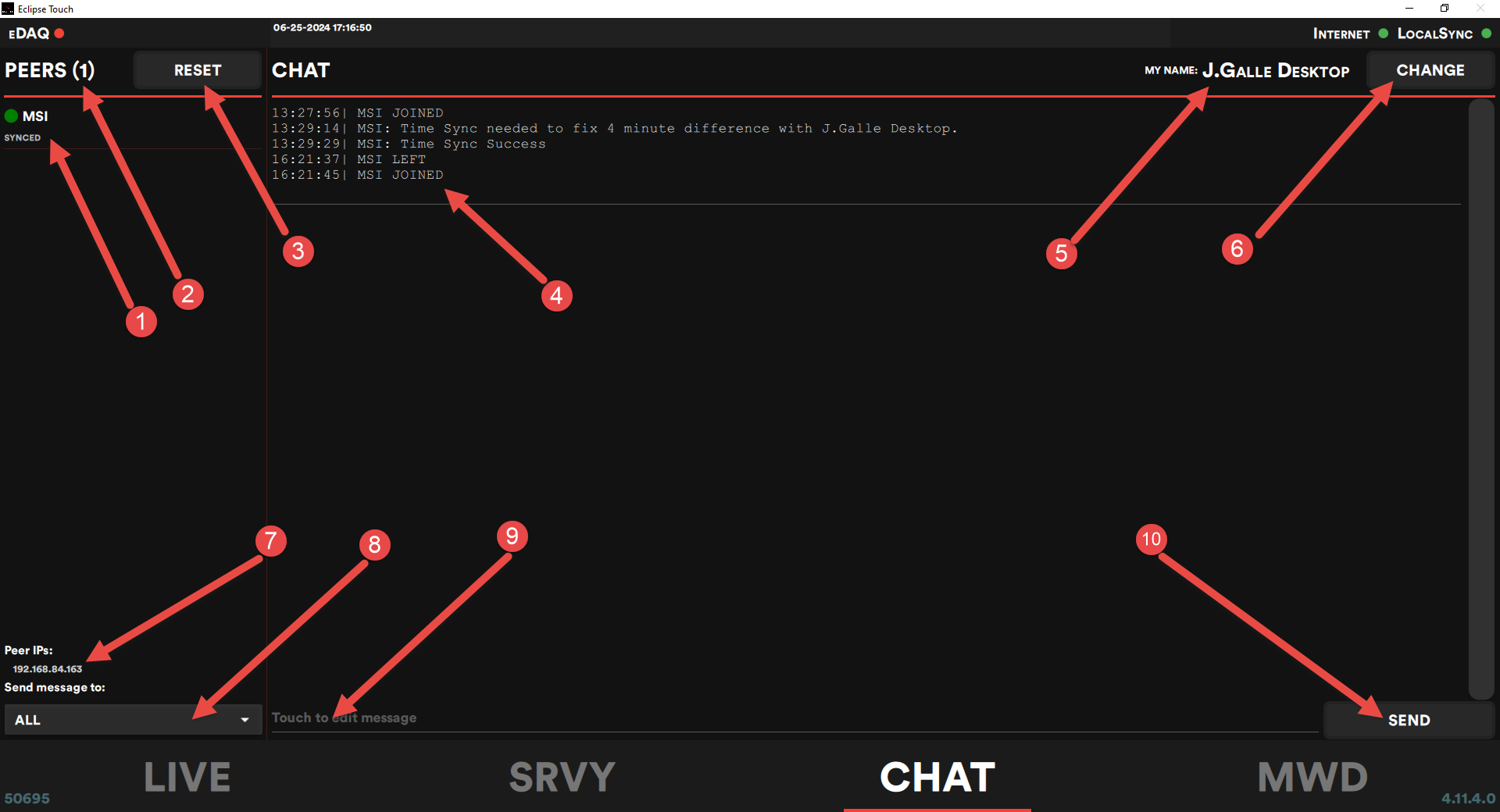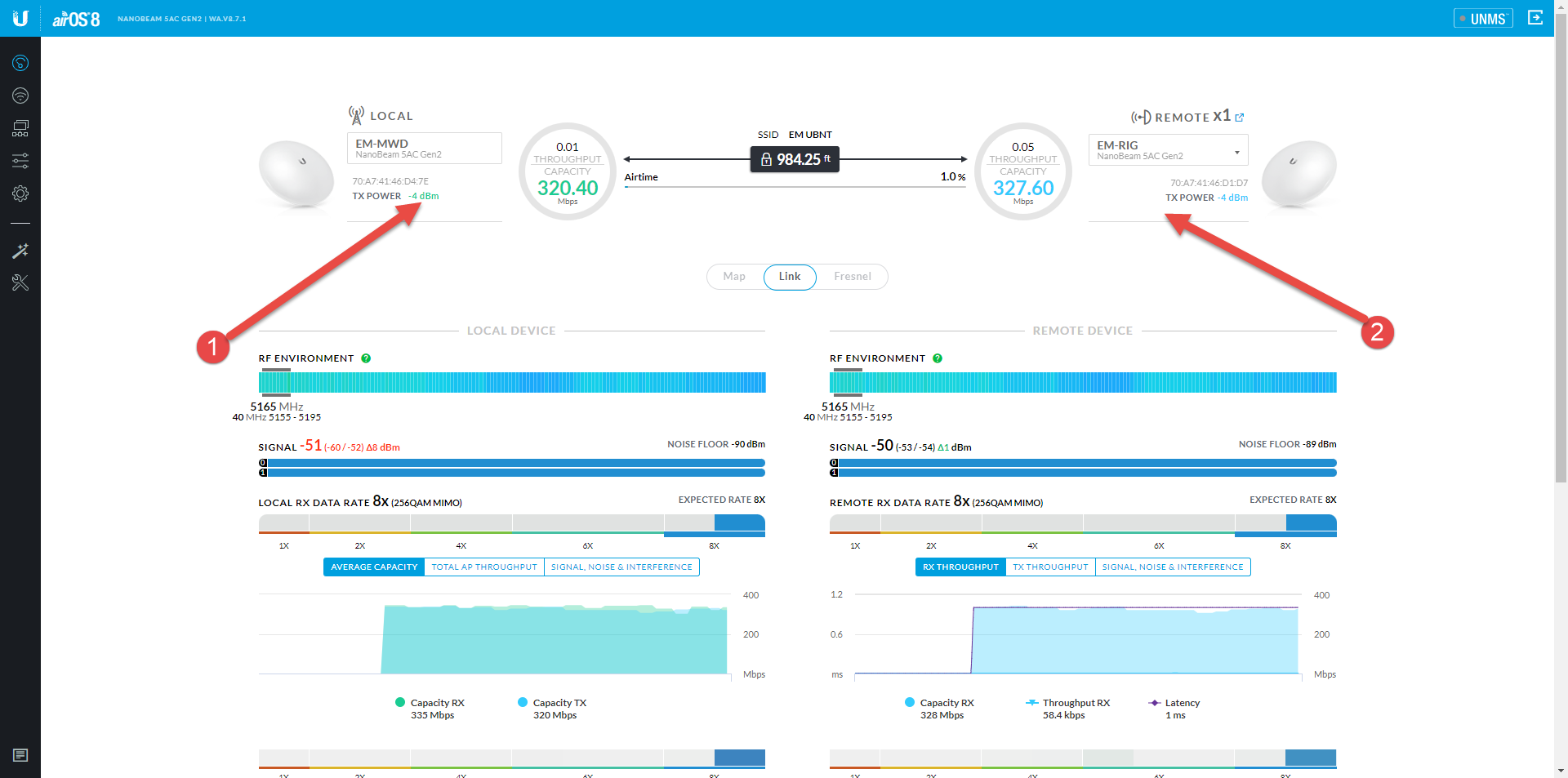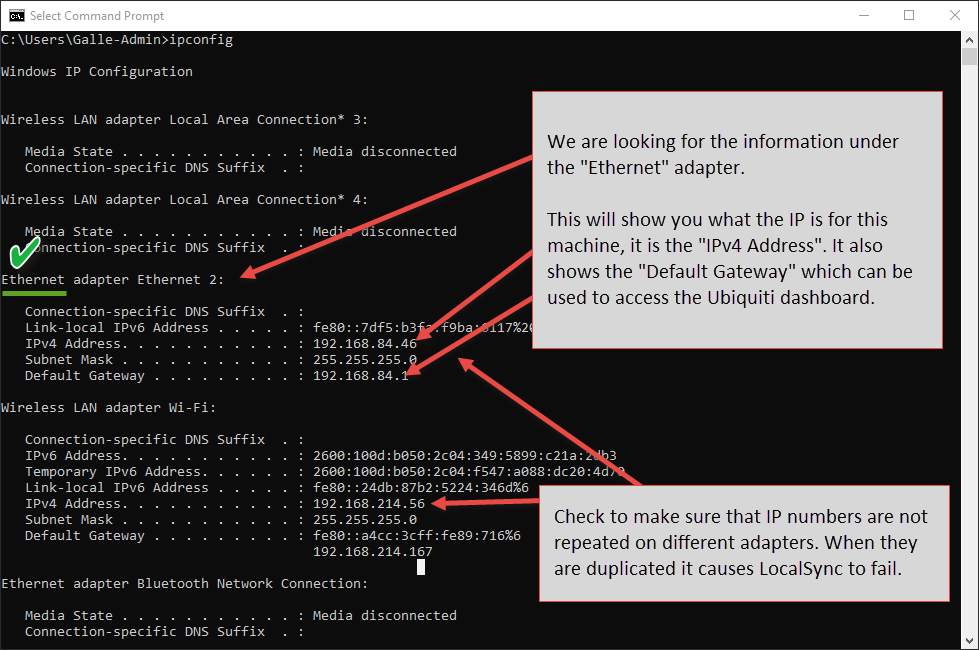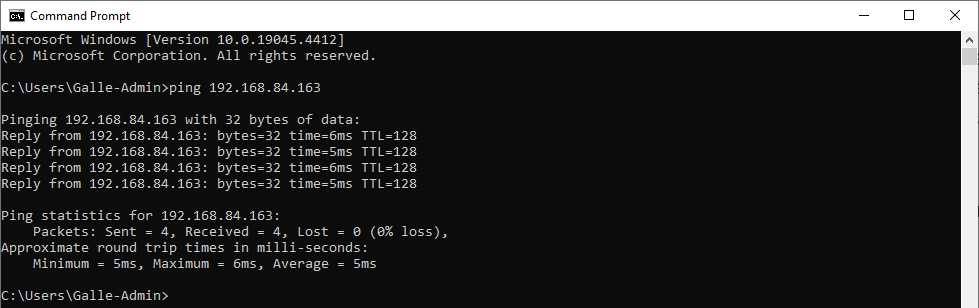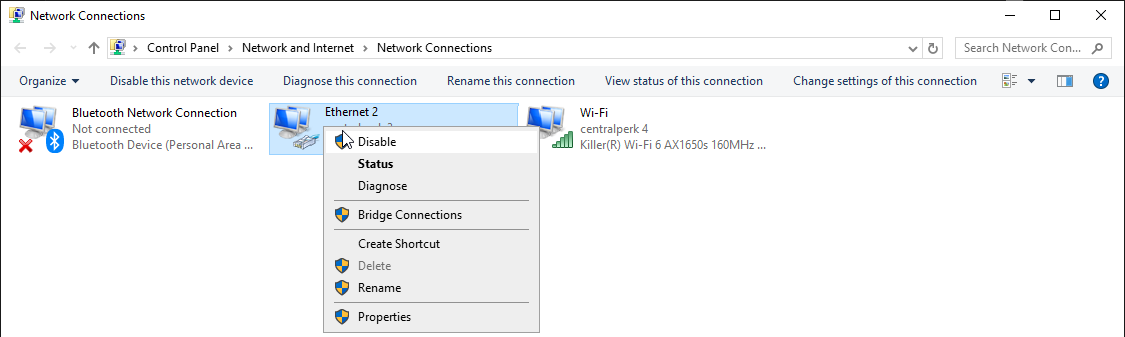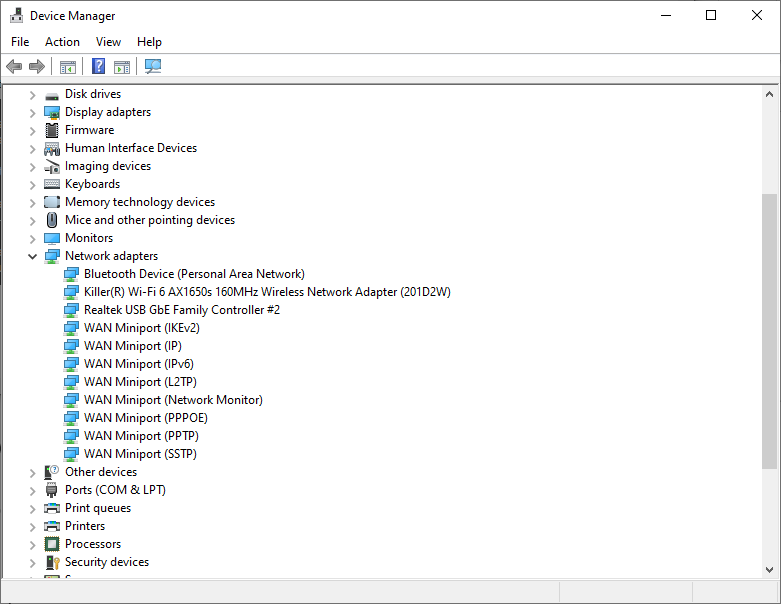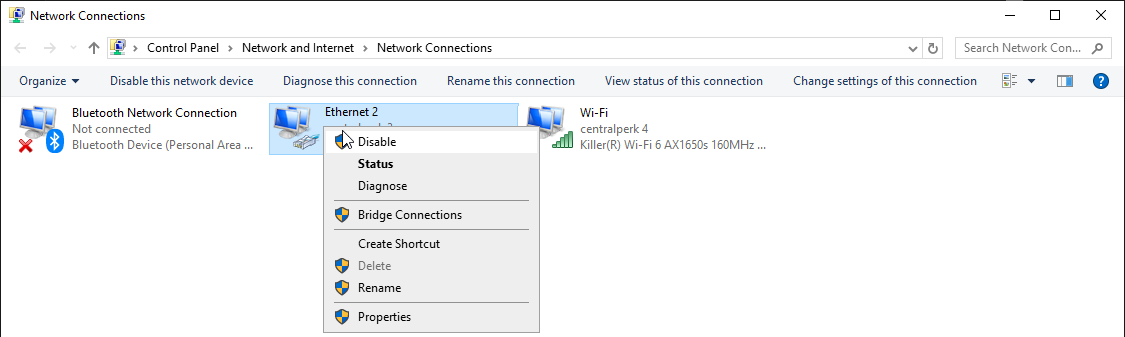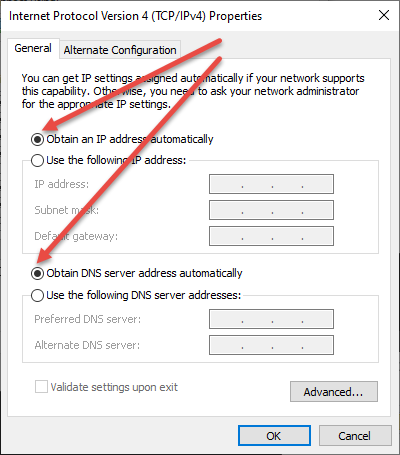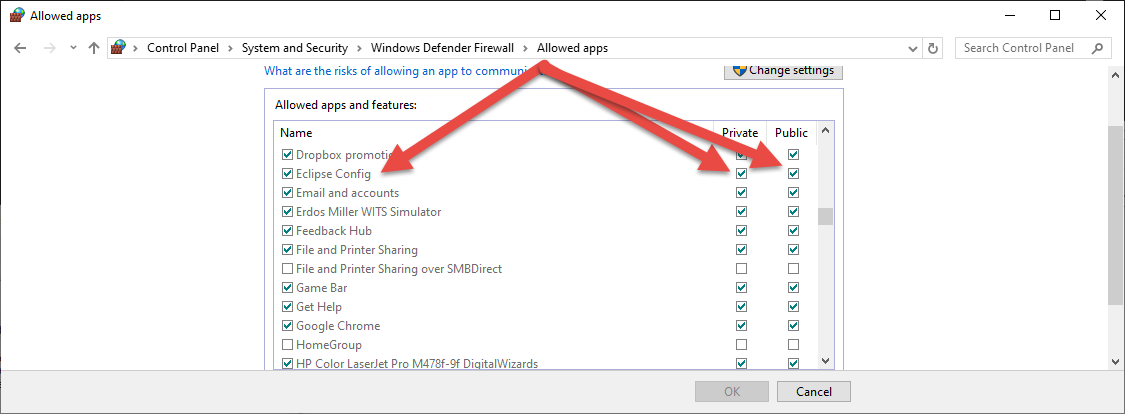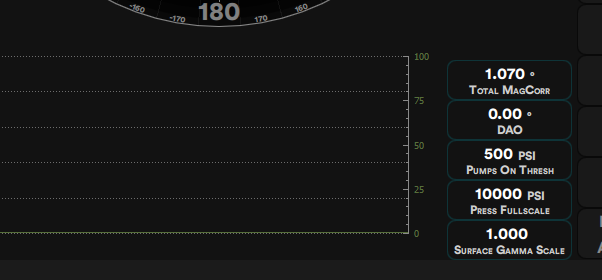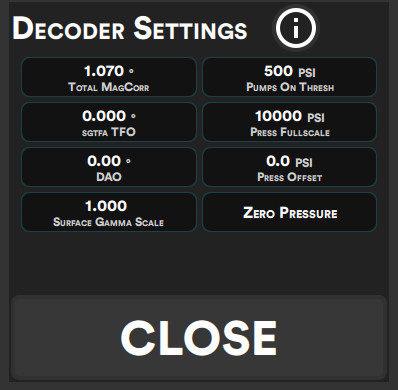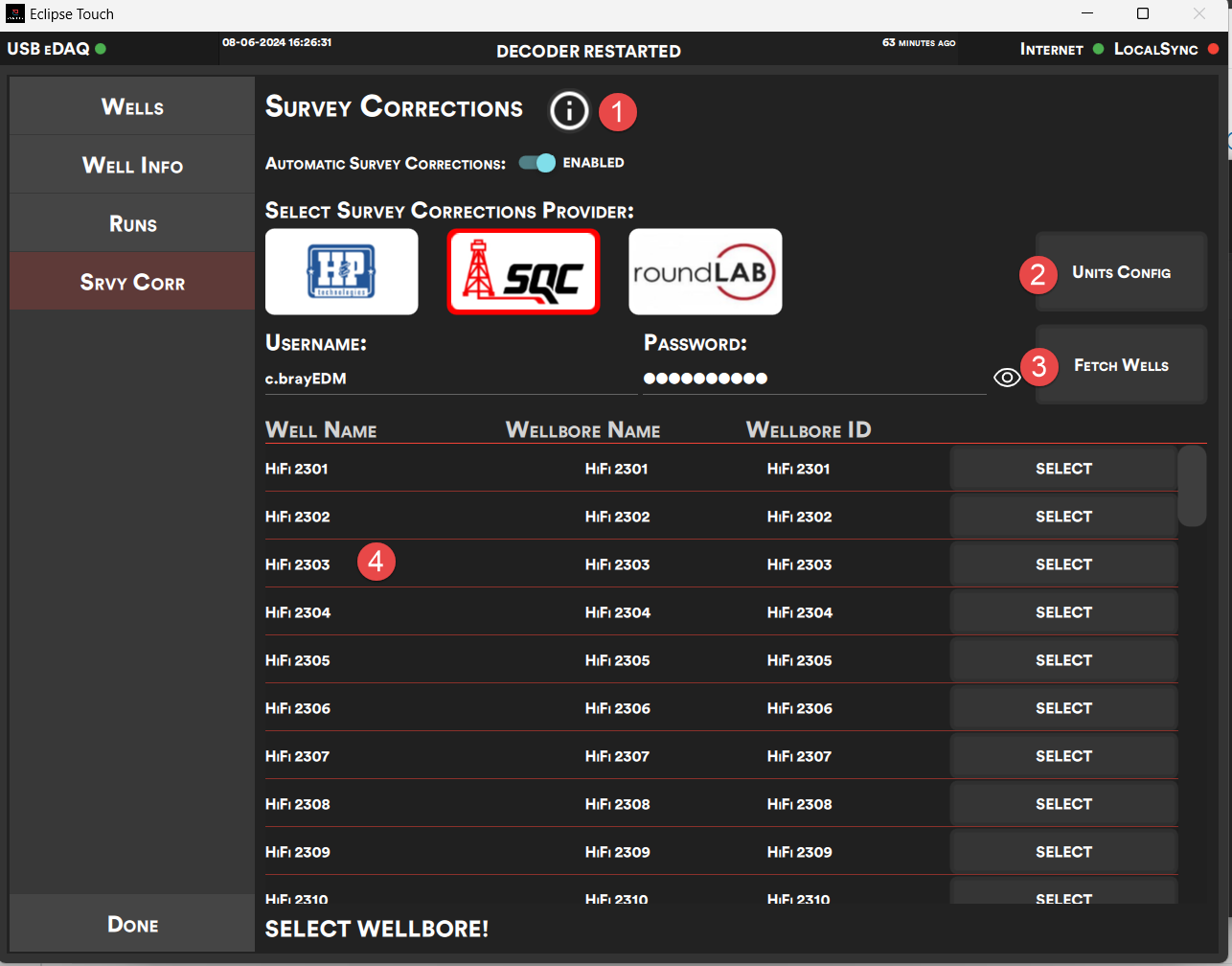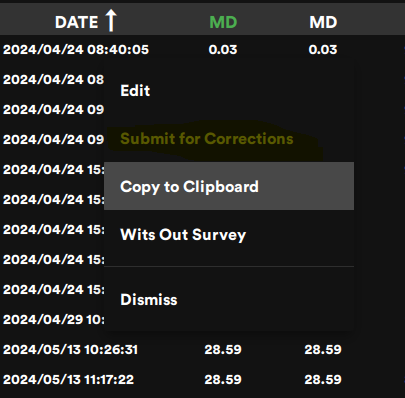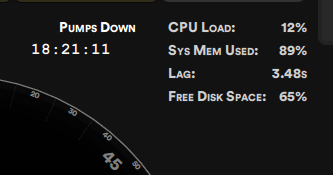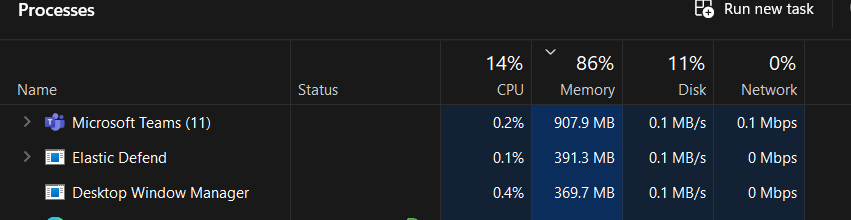APP EVENT LOGS
Why are these logs important?: When software issues are encountered, it’s important for our software developers to have the ability to understand what events led up to the issue. These logs greatly aid in the troubleshooting of software bugs.
What’s in these logs?: The App Event Log contains processes performed by Eclipse Touch, which gives the software developers the ability to see the processes happening in the background and stores general information of processes being executed by Eclipse Touch. An Apps Event Log is created every time Eclipse Touch is launched.
Location:
- Apps Event Logs can be located by the following file path:
C:\ProgramData\Erdos Miller\Eclipse Touch\Wells\[your well name]\Diagnostic Logs\Apps Event Logs
Naming Convention:
- Every Apps Event Log’s name begins with “EConf”, which indicates the file type. EConf7.19.0_2024-02-14-08.17.59.614
- When Eclipse Touch is launched, the system time is inserted in the name of the file EConf_4.7.19.0_2024-02-14-08.17.59.614
- The version number of Eclipse that was launched is inserted into the name of the file EConf_7.19.0_2024-02-14-08.17.59.614
ASC EVENT LOGS
Why are they important?: ASC Event Logs records data for the purpose of troubleshooting ASC.
What is in them?: ASC Event logs contain processes done under the umbrella of the API known as Automatic Survey Corrections and Eclipse Touch and the survey corrections provider.
Location:
- ASC Event Logs can be located by the following file path:
C:\ProgramData\Erdos Miller\Eclipse Touch\Wells\[your well name]\Diagnostic Logs\ASC Event Logs
Naming Convention:
- The naming convention of ASC logs are just a time stamp of when the log file is created. An ASC log is created once the “Fetch Wells” button is selected, and a new file is created when the log has reached the maximum size of 1KB.
- Example: 2024-02-14-08.17.59.614
Contents:
- ASC Events Logs contains a log of events related to the process of Automatic Survey Corrections
PHM FILE
What’s the purpose?: The PHM file loads the image of previous pulse history when Eclipse Touch is closed and re-launched.
What is PHM?: PHM is an acronym for Pulse History Model. This file retains the image of your pulses in the pulse history view, which gives the software the ability to return the pulse history after closing and relaunching the software. PHM file is an SQL database, storing pressure data point across time, to provide an accurate illustration of the waveform history.
Location:
- The PHM File can be located by the following file path:
C:\ProgramData\Erdos Miller\Eclipse Touch\Wells\[your well name]
Overview:
Naming Convention:
- This file is simply named “phm.db” and is stored in the route well folder
DB FILE
What is a DB file?: The DB (Database) file is how Eclipse Touch stores well related data, such as well specific data, runs and associated times, decoded data and some configuration data. The DB file is an SQL database which stores records and datapoints captured by Eclipse Touch during the duration this job was set as active. The DB file can be viewed with software such as SQL Viewer.
Location:
- DB Event Logs can be located by the following file path:
C:\ProgramData\Erdos Miller\Eclipse Touch\Wells\[your well name]
Naming Convention:
- This file name is the well name followed by .DB
CONFIGURATION AND TESTING
ACCESING THE CONFIGURATION IN THE MICROPULSE AND THE DECODER
Pulling Config from MP or Decoder
When programming a tool with Eclipse Touch, a new MWD Configuration file can be designed by clicking on the “Editor” button (1)., or the MWD configuration that is in the MWD tool or the Decoder can be pulled into the editor by pressing on the “Tool” button (2), or the “Decoder” button (3)


%20(8%20x%202%20in).png?width=1000&height=250&name=PRODUCT%20TRAINING%20Email%20Banner%20YOUTUBE%20BANNER%20(8.8%20x%202.8%20in)%20(8%20x%202%20in).png)